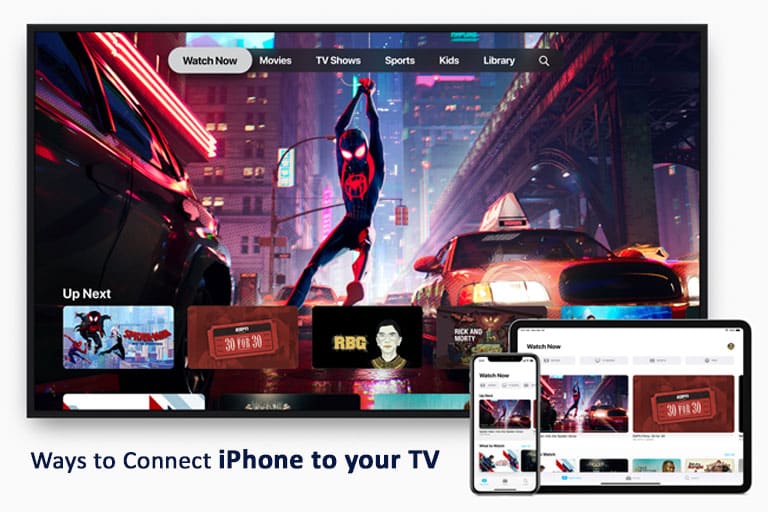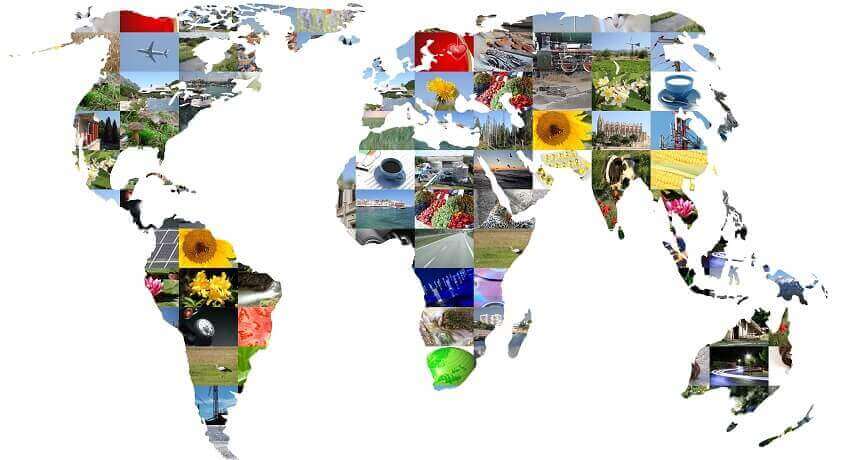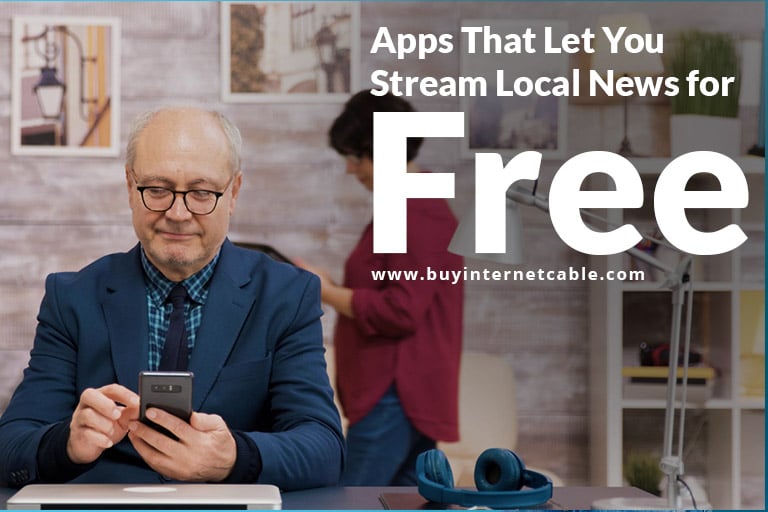Entertainment knows no bounds. When it comes to watching TV in various ways, the evolving technology introduced the world to the many ways to do so too. For example, one of the many popular ways is to connect the iPhone to your TV to enjoy watching the apps on your phone on your TV screens. Other than that, people also connect the TVs to the Internet using dongles to be able to surf for options.
If you wish to connect your iPhone to the TV as well, here are ways and options available:
Table of Contents
How to Connect iPhone to Your TV?
1. Through HDMI Cable
The first and the most straight-forward option available is connecting your iPhone to the TV using an HDMI Cable. In case your iPhone comes with a Lightning connector, you can bring that to use as well. But for that, you will need to invest money in the Lightning Digital TV Adapter by Apple as well. At this point, the third-party adapters might be striking your brain as cheap alternatives. Before you opt for them, remember that you won’t be able to video apps that use copy protection using these cheap adapters. The list includes the likes of Netflix.
So, if you go with the HDMI option, setting it up is quite easy. All you have to do is plug in the HDMI cable at one end of your TV and the adapter on the other end. Plugin the Lightning cable to your iPhone. Make sure your TV is set to the right input as well. If you do not want your iPhone’s battery to drain, plug in the charger to the second port of your adapter.
When you switch on your TV, you will not find any difference in the display for certain apps on your TV from that of your iPhone. For example, Amazon Prime and Netflix.
2. Through AirPlay App
In case you own both products (smartphone and TV) from the Apple label, connectivity for you will take place via AirPlay. This option will save you from all the mess that the wires bring with themselves. But it also means that you would have to spare around $150 to invest in the Apple TV.
If you are already a proud owner of an Apple TV, good news for you, you can connect your iPhone to the TV without much hassle. It is as easy as connecting Cox Contour TV App on Vizio Smart TV. You have two options – to mirror your phone’s screen to the TV or beam the audio and video from within the installed apps. For the former, do the following:
- Connect both devices to the same Wi-Fi network.
- Go to the Control Center and hit the ‘Screen Mirroring’ toggle
- Look for your Apple TV on the list and select it
- Enter the code that appears on your Apple TV on your iPhone
While you might want to mirror, please remember that mirroring is not always necessary. You can directly use AirPlay with certain apps. It will consume less battery too.
Read also: Cable TV Splitters: How Does it work?
3. Mirroring to Roku, Comcast, or Others
Not everyone owns an Apple TV. In case you wish to mirror your iPhone to your TV using any of the devices from Roku, Chromecast, or Fire TV, that isn’t a big task either. All you have to do is follow some easy steps. Mirror apps should be your best friend in case you are looking to go for this option. Do not get baffled with the many apps that are available online for this purpose. Because you will find many.
However, the best ones are 2kit’s Consulting Screen Mirroring Apps. You will find them pretty easy to use without much to understand as they make use of the screen recording feature that iOS offers. All the app has to do is capture the video from your iPhone and mirror it on your streaming player.
Beware of some tiny issues that you might face including a little delay. Other than that, at times you will have to compromise on the video quality as well. People who connect PS4 to the internet would know the struggle. The worst part yet is you have to watch some ads unless you pay to purchase a paid version of the app.
These are some of the many ways in which you can connect the iPhone to your TV. In case you know of more ways, please leave a comment below. If you wish to know in detail regarding any of the ways mentioned above, do not hesitate to ask in the comments section as well.